Diese Anleitung funktioniert nicht mehr bei jedem. Schaut gerne bei der anderen Anleitung vorbei.
08.03.2020
Installationsanleitung XMG – Magi Coin
NICHT MEHR BENUTZEN, bitte schaut bei der aktualisierten Anleitung vorbei. Diese Seite existiert nur, weil Google sie so schön gespeichert hat 🙂
Eine Funktinierende Anleitung findet ihr hier:
>> Installationsanleitung XMG – Magi Coin
Um mit dem Raspberry Pi 4 zu minen benötigt man einige Komponenten. Der Guide hier, sollte so genau wie möglich sein, hakt es dennoch an der einen oder anderen Stelle, so schreib mir und ich werde den Schritt etwas näher erläutern. Diese Anleitung bezieht sich auf das Schürfen von Magi (XMG).
Hardware:
- Raspberry Pi 4 model B 1GB RAM (2GB wenn es die Desktop Oberfläche sein soll und nicht nur Konsole)
- SD Karte (min. 8GB RAM, Empfehlung 16GB RAM)
- Gehäuse inkl. Kühlrippen (Empfehlung mit Lüfter)
- micro HDMI Kabel
- Netzteil mit USB-C
- Internetanschluss
- separaten PC für die Brieftasche (Wallet)
- ich habe hier einen Windows PC verwendet
Vorbereitung auf dem separaten PC:
- Ordner vorbereiten in dem die Dateien gespeichert werden, so hat man immer alles beisammen.
- Putty in den Ordner herunterladen (für spätere Verbindung zum Raspberry Pi)
- Wallet in den Ordner herunterladen und entpacken
- m-wallet.exe ausführen (m-wallet-1.4.6.2-win/bin/64/)
- Jetzt muss sich das Programm erstmal mit dem Netzwerk synchronisieren. Dies kann tatsächlich bis zu 3 Tagen dauern. Man kann erst Kryptowährung empfangen.
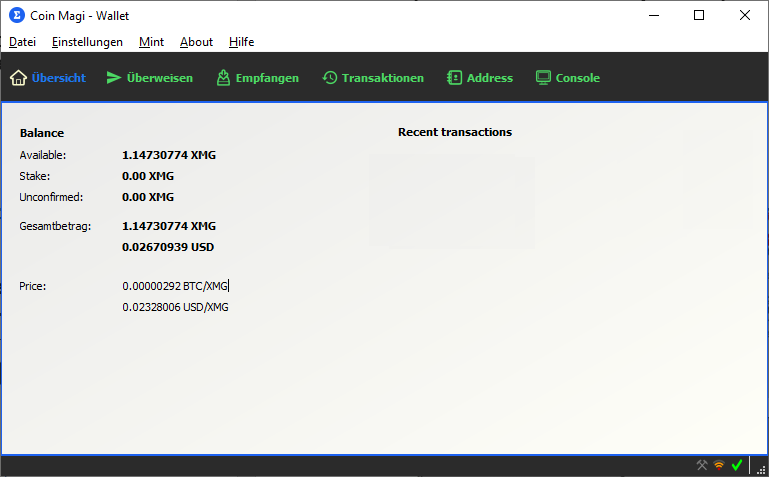
- unter „Empfangen“ finden Sie die erste Adresse Ihres Wallets. Für weitere Transaktionen kann man weitere Adressen erstellen um Einnahmen besser zuzuordnen.
- Pool Account erstellen
- Einloggen
- Arbeiter anlegen
- Download „NOOBS“ um raspian installieren zu können
- https://www.raspberrypi.org/downloads/noobs/
- Es reicht eigentlich die Lite Variante, da wir in dem Guide raspbian Lite (ohne Desktopumgebung) installieren.
- SD Karte FAT32 formatieren und anschließend die Dateien aus der ZIP Datei (Noobs) auf der SD Karte speichern.
Raspberry Pi 4:
- SD Karte einsetzen
- Monitor, Keyboard und Netzteil verbinden, anschließend Raspberry Pi starten.

- Sprache auf Deutsch und Keyboardlayout auf DE umstellen
- Raspbian ohne GUI installieren
- Nach der Installation kann man sich das erste mal Einloggen.
- Login: pi
- Password: raspberry
- SSH Zugriff gewähren
- $ sudo raspi-config
- zu „Interface Options“ navigieren und anschließend SSH auswählen
- Zugriff erlaufen und Config beenden
- (Optional hier noch das Passwort ändern)
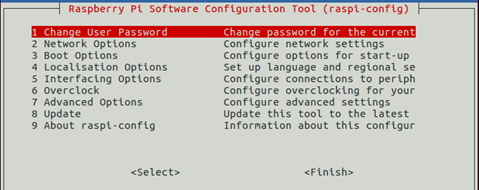
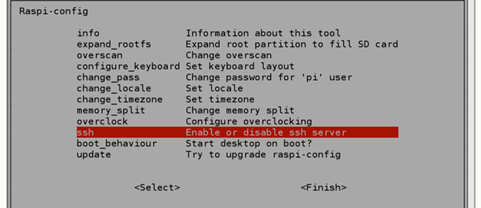
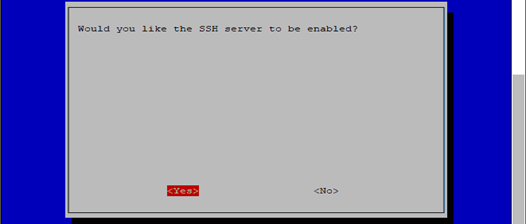
- IP Adresse herausfinden
- $ ip a
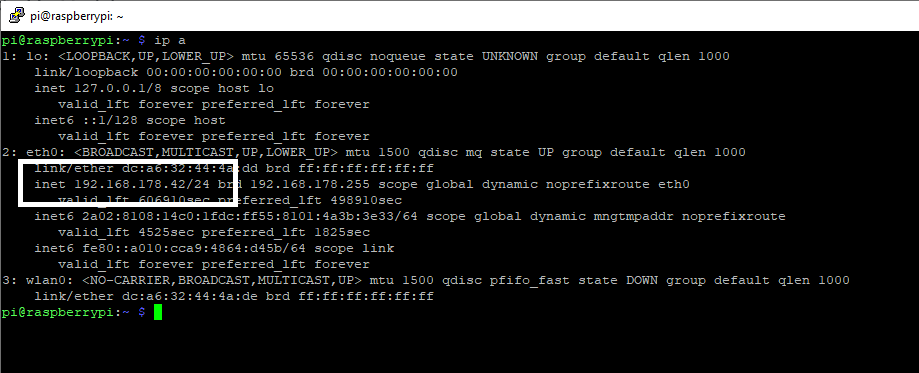
Ab jetzt wird theoretisch Monitor, Keyboard und Maus nicht mehr benötigt. In der Regel sind die Standardlüfter bei den Gehäusen nicht gerade leise, daher kann man nun den Raspberry Pi dort hinstellen, wo es etwas leiser ist, oder halt Keyboard und Monitor an den eigentlichen PC wieder anschließen.
Windows PC, SSH:
- Putty starten und IP Adresse vom Raspberri Pi eingeben und verbinden
- Logindaten eingeben (im Standard user: pi, pw: raspberry – sofern nicht geändert)
- System Updaten und Installation der Software vorbereiten:
- $ sudo apt-get update
- $ sudo apt-get upgrade
- $ sudo apt-get install mc
- $ sudo apt-get install screen
- $ sudo apt-get install automake autoconf pkg-config libcurl4-openssl-dev libjansson-dev libssl-dev libgmp-dev make g++ git
- Miner herunterladen
- $ git clone https://github.com/novaspirit/wolf-m7m-cpuminer
- $ cd wolf-m7m-cpuminer
- Datei vorbereiten
- $ sudo chmod 777 autogen.sh
- $ sudo sh ./autogen.sh
- Compiler Flags setzen
- $ CFLAG=“-O2 mfpu=neon-vfpv4″
- ./configure — with-curl — with-crypto
Da der Miner ursprünglich für eine andere Microarchitektur geschrieben wurde, muss man hier den Eintrag anpassen, da die Raspberry Pi 4 Mikroarchitektur „ARM Cortex-A72“ ist.
Es müssen 2 Dateien editiert werden. Der normale Editor wäre „nano“, jedoch kann es zu Problemen beim „Ersetzen“ geben, da die Kombination „STRG + \“ bei deutschem Tastaturlayout zu Fehlern führen kann. Daher verwenden wir hierzu den Midnight Commander und mcedit.
- $ sudo mc
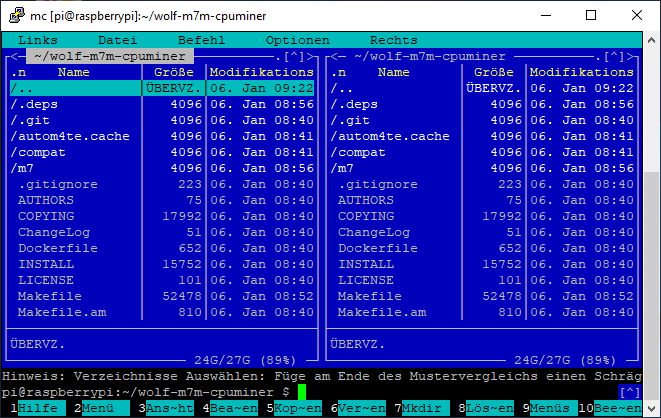
- Datei Makefile mit „F4“ bearbeiten
- Begriff „-march=native“ suchen und gegen „-mcpu=cortex-a72 “ austauschen. Datei speichern und schließen
- Ordner m7 öffnen, hier mit der Datei Makefile mit „F4“ bearbeiten
- Begriff „-march=native“ suchen und gegen „-mcpu=cortex-a72 “ austauschen. Datei speichern und schließen
- Miner Kompilieren
- $ make -j4
- Letzten Änderungen am Miner durchführen
- $ sudo chmod 777 minerd
- Screen öffnen (damit man SSH Verbindung schließen kann, ohne die Programme zu beenden)
- $ screen -S mining
- $ ./minerd -a m7mhash -o stratum+tcp://mining.m-hash.com:3334 -u User.Workername -p Passwort
- Wichtig ist hier, dass der Loginname vom Account mit einem „.“ und dem Workernamen verbunden wird!
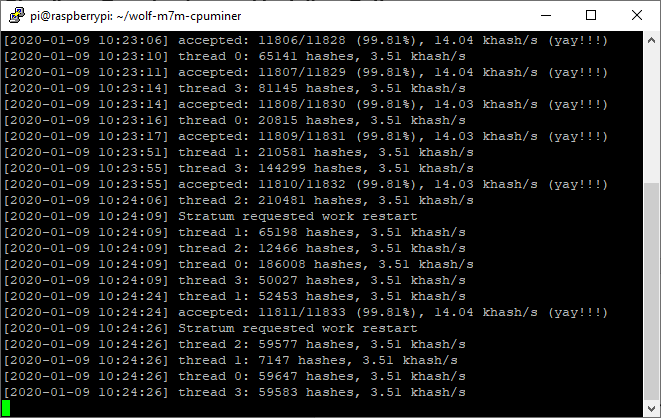
- Um den Screen zu verlassen folgende Tastenkombination drücken: „STRG + a + d“
- Um wieder den Screen aufzurufen folgenden Befehl verwenden
- $ screen -r
Herzlichen Glückwunsch. Sie sind nun offiziell Cryptominer!
Wer jetzt noch etwas mehr Leistung aus seinem Pi herausholen möchte, kann in wenigen Schritten seinen Raspberry Pi 4 übertakten.
Guide zum Übertakten